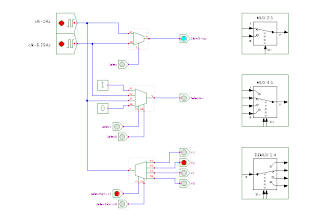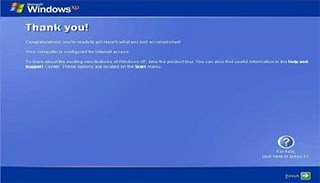1. DECODER
Dalam suatu sistem digital instruksi-instruksi maupun bilangan-bilangan dikirim dengan deretan pulsa atau tingkatan-tingkatan biner. Misalnya jika kita menyediakan karakter 4 bit untuk pengiriman instruksi maka jumlah instruksi berbeda yang dapat dibuat adalah 24=16. Informasi ini diberi kode atau sandi biner. Dipihak lain seringkali timbul kebutuhan akan suatu saklar multi posisi yang dapat dioperasikan sesuai dengan kode tersebut. Dengan kata lain untuk masing-masing dari 16 saluran hanya 1 saluran yang dieksitasi pada setiap saat. Proses untuk identifikasi suatu kode tertentu ini disebut pendekodean atau Decoding. Sistem BCD (Binary Code Decimal) menterjemahkan Bilangan–bilangan decimal dengan menggantikan setipa digit decimal menjadi 4 bit biner. Mengingat 4 digit biner dapat dibuat 16 kombinasi, maka 10 diantaranya dapat digunakan untuk menyatakan digit decimal 0 sampai 9. Dengan ini kita memiliki pilihan kode BCD yang luas. Salah satu pilihan yang disebut kode 8421. Sebagai contoh, bilangan decimal 264 memerlukan 3 gugus yang masing-masing terdiri dari 4 bit biner yang berturut-turut dari kiri (MSB) ke kanan (LSB) sebagai berikut: 0010 0110 0100 (BCD).
Pendekode (decoder) BCD ke decimal umpamakan kita ingin mendekode suatu instruksi BCD yang diungkapkan oleh suatu digit decimal 5. Opeasi ini dapat dilaksanakan dengan suatu gerbang AND 4 masukan yang dieksitasi oleh 4 bit BCD.
Jenis - jenis Rangkaian Decoder
1. BCD to & 7segment Decoder
Kombinasi masukan biner dari jalan masukan akan diterjemahkan oleh decoder, sehingga akan membentuk kombinasi nyala LED peraga (7 segment LED), yang sesuai kombinasi masukan biner tersebut. Sebagai contoh, Jika masukan biner DCBA = 0001, maka decoder akan memilih jalur keluaran mana yang akan diaktifkan. Dalam hal ini saluran b dan c diaktifkan sehingga lampu LED b dan C menyala dan menandakan angka
2. Decoder BCD ke decimal
Keluarannya dihubungkan dengan tabung indikator angka. Sehingga kombinasi angka biner akan menghidupkan lampu indikator angka yang sesuai. Sebagai contoh D = C = B = 0 , A= 1, akan menghidupkan lampu indikator angka 1. Lampu indikator yang menyala akan sesuai dengan angka biner dalam jalan masuk.
2. ENCODER
Suatu decoder atau pendekode adalah system yang menerima kata M bit akan menetapkan keadaan 1 pada salah satu (dan hanya satu) dari 2m saluran keluaran yang tersedia. Dengan kata lain fungsi suatu decoder adalah mengidentifikasi atau mengenali suatu kode terntu. Proses kebalikannya disebut pengkodean (encoding). Suatu pengkode atau encoder memiliki sejumlah masukan, dan pada saat tertemtu hanya salah satu dari masukan-masukan itu yang berada pada keluaran 1 dan sebagai akibatnya suatu kode N bit akan dihasilkan sesuai dengan masukan khusus yang dieksitasi. Upamanya kita ingin menyalurkan suatu kode biner untuk setiap penekanan tombol pada key board alpha numeric (suatu mesin tik atau tele type). Pada key board tersebut terdapat 26 huruf kecil, 10 angka dan sekitar 22 huruf khusus, sehingga kode yang diperlukan kurang lebih bejumlah 84. syarat ini bisa dipenuhi dengan jumlah bit minimum sebanyak 7 (27=128). Kini misalkan bahwa key board tersebut diubah sehingga setiap saat suatu tombol ditekan, sakelar yag bersangkutan akan menutup. Dan dengan demikian menghubungkan suatu catu daya 5 volt (bersesuaian dengan keadaan1) dengan saluran masuk tertentu.
Baca Selengkapnya...
Dalam suatu sistem digital instruksi-instruksi maupun bilangan-bilangan dikirim dengan deretan pulsa atau tingkatan-tingkatan biner. Misalnya jika kita menyediakan karakter 4 bit untuk pengiriman instruksi maka jumlah instruksi berbeda yang dapat dibuat adalah 24=16. Informasi ini diberi kode atau sandi biner. Dipihak lain seringkali timbul kebutuhan akan suatu saklar multi posisi yang dapat dioperasikan sesuai dengan kode tersebut. Dengan kata lain untuk masing-masing dari 16 saluran hanya 1 saluran yang dieksitasi pada setiap saat. Proses untuk identifikasi suatu kode tertentu ini disebut pendekodean atau Decoding. Sistem BCD (Binary Code Decimal) menterjemahkan Bilangan–bilangan decimal dengan menggantikan setipa digit decimal menjadi 4 bit biner. Mengingat 4 digit biner dapat dibuat 16 kombinasi, maka 10 diantaranya dapat digunakan untuk menyatakan digit decimal 0 sampai 9. Dengan ini kita memiliki pilihan kode BCD yang luas. Salah satu pilihan yang disebut kode 8421. Sebagai contoh, bilangan decimal 264 memerlukan 3 gugus yang masing-masing terdiri dari 4 bit biner yang berturut-turut dari kiri (MSB) ke kanan (LSB) sebagai berikut: 0010 0110 0100 (BCD).
Pendekode (decoder) BCD ke decimal umpamakan kita ingin mendekode suatu instruksi BCD yang diungkapkan oleh suatu digit decimal 5. Opeasi ini dapat dilaksanakan dengan suatu gerbang AND 4 masukan yang dieksitasi oleh 4 bit BCD.
Jenis - jenis Rangkaian Decoder
1. BCD to & 7segment Decoder
Kombinasi masukan biner dari jalan masukan akan diterjemahkan oleh decoder, sehingga akan membentuk kombinasi nyala LED peraga (7 segment LED), yang sesuai kombinasi masukan biner tersebut. Sebagai contoh, Jika masukan biner DCBA = 0001, maka decoder akan memilih jalur keluaran mana yang akan diaktifkan. Dalam hal ini saluran b dan c diaktifkan sehingga lampu LED b dan C menyala dan menandakan angka
2. Decoder BCD ke decimal
Keluarannya dihubungkan dengan tabung indikator angka. Sehingga kombinasi angka biner akan menghidupkan lampu indikator angka yang sesuai. Sebagai contoh D = C = B = 0 , A= 1, akan menghidupkan lampu indikator angka 1. Lampu indikator yang menyala akan sesuai dengan angka biner dalam jalan masuk.
2. ENCODER
Suatu decoder atau pendekode adalah system yang menerima kata M bit akan menetapkan keadaan 1 pada salah satu (dan hanya satu) dari 2m saluran keluaran yang tersedia. Dengan kata lain fungsi suatu decoder adalah mengidentifikasi atau mengenali suatu kode terntu. Proses kebalikannya disebut pengkodean (encoding). Suatu pengkode atau encoder memiliki sejumlah masukan, dan pada saat tertemtu hanya salah satu dari masukan-masukan itu yang berada pada keluaran 1 dan sebagai akibatnya suatu kode N bit akan dihasilkan sesuai dengan masukan khusus yang dieksitasi. Upamanya kita ingin menyalurkan suatu kode biner untuk setiap penekanan tombol pada key board alpha numeric (suatu mesin tik atau tele type). Pada key board tersebut terdapat 26 huruf kecil, 10 angka dan sekitar 22 huruf khusus, sehingga kode yang diperlukan kurang lebih bejumlah 84. syarat ini bisa dipenuhi dengan jumlah bit minimum sebanyak 7 (27=128). Kini misalkan bahwa key board tersebut diubah sehingga setiap saat suatu tombol ditekan, sakelar yag bersangkutan akan menutup. Dan dengan demikian menghubungkan suatu catu daya 5 volt (bersesuaian dengan keadaan1) dengan saluran masuk tertentu.